In this part of my blog I would like to introduce a simple and easy Ecel utility for learning vocabulary from widespread English textbooks. You can use it free of charge and without any registration. All you need to do is to click on a file with vocabulary from your textbook in the sidebar of this website.
Please note that all of the files are Czech-English only. However, the utility can be used for any language. All you need to do is to replace Czech words in column A with words of your own language. It should bear no influnce on functions of the utility.
I have always tried to find a useful free program that would make my vocabulary learning easier and more entertaining. I have also tested demos of various paid programs, but in most cases I found out that they do not meet my needs. So I finally decided to make my own utility focused on simplicity and clarity.
If you have at least basic Excel skills, you should have no problems with its usage. It might be advantageous that all of the vocabulary is shown together. There are two possible ways of displaying: you can either read and learn the vocabulary or you can start testing it. Moreover, the Excel files can be easily customised to your liking.
We will show how to work with the utility on a sample Excel file with vocabulary from New Headway Beginner. You can download it here:
You will choose in which folder you want to save it and then the file can be easily opened in any version of Excel.
You can see there are 14 sheets corresponding 14 lessons of New Headway Beginner textbook. There is the second of those sheets in the picture in which you can find vocabulary from the second lesson of the textbook. Currently there are viewed columns A, B, C, D and E in the picture. There are Czech words in column A and English expressions in column B. Column D is empty for now and there are symbols "?" in column E.
Let's stop at column C for a while. As you can see there just a few phrases at present in column C. This space can be used according to your own needs: you can write there approximate pronunciation of English words, phrases with these words or synonyms/antonyms. It depends entirely on you how you will use it.
First try to browse the vocabulary in columns A, B and C, or, even better, memorize it. As soon as you have learned something, you can hide columns B and C and start testing vocabulary.
As shown in the picture above, do so by left-clicking on the headers of columns B and C (hold down CTRL key to mark both columns – they should turn blue). Then right-click on the header of these columns and select "Hide" from the displayed menu. The columns on the screen will move. Now there can be seen columns A, D, E, F and G.
Try to write English equivalents of words in column A to column D. Press ENTER after writing the English word.
As it goes in life, sometimes you will be successful....and sometimes not. There has been "?" symbol in column E so far. Now it will be replaced by either ligt or dark smiley. If you answer wrong, the right English word will be shown in column F at the same time (it will be highlighted in red).
Whether right or wrong, there will appear words in column G that you previously entered to column C. So there will appear pronunciation, various phrases or synonyms, for example. It depends on what you typed in column C ...
And that is nearly everything you need to know for using the utility.
If you want to show the hidden columns B and C again (you might want to see all of the vocabulary and edit some words), you can do so by left-clicking on the headers of columns A, D and E (hold down CTRL key to mark all of the columns – they should turn blue) and then right-click them and select "Show" from the menu displayed (see the picture below).
It also might be useful to choose full-screen display, so that you were not distracted by the top Excel toolbars. Simply select "Full screen" in "View" menu of the Excel file. To show the toolbars again, press ESC.
If you are not satisfied with the width of the columns, you simply adjust it by moving their borders with mouse.
If you still have any questions, I shall try to answer them. Please leave a comment below this article. Wishing you a lot of joy from the newly acquired vocabulary!





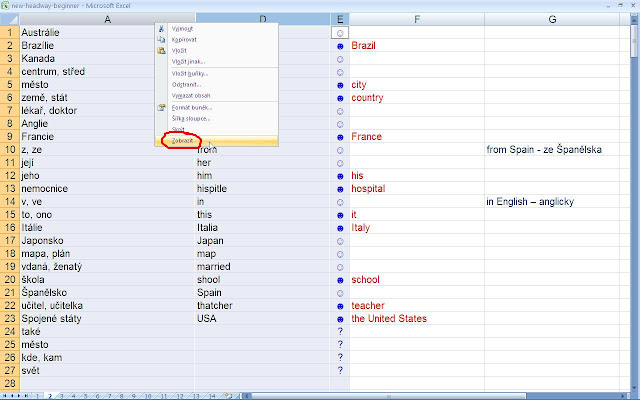
nice idea - thanks